How to Make a Simple Slideshow in Powerpoint
In this article, you volition learn how to employ images, videos, and SmartArt graphics in PowerPoint to make your presentations and slideshows fifty-fifty more engaging than usual. I've divided this article into 6 mini-tutorials and covered the topics in-depth so be prepared to take downward notes. By the time you finish reading this, y'all will be an skilful in using images, videos and graphics to spice upwards your presentation and print your audition.
Tutorial 1: How To Ingather An Image In PowerPoint
In this tutorial, you will learn how you tin can crop an image in PowerPoint not merely in the usual rectangle or foursquare shape but in well-nigh any shape you want. If you master these cropping techniques, you'll be bringing your presentation slides to a new level and impressing your audience with your savvy design skills.
To make certain you truly empathise these cropping techniques, it'southward best if y'all open upward PowerPoint and follow along with each step of the tutorial. Every bit they say, practice makes perfect!
The 6 Easy Methods To Crop Images In PowerPoint
Some of these methods may appear complicated at start but I tin can assure you that once yous get the hang of cropping images, yous'll be cropping to any shape you lot like in no time at all. Let's begin!
Method i. How To Do A Simple Crop (Foursquare Or Rectangle Shape)
This is by far the most common method by which PowerPoint images are cropped.
- Click on the paradigm you lot would like to crop. Y'all should and then see the Motion-picture show Tools selection announced on the ribbon, like this:

- Click on Crop. The black cropping handles will then appear on the paradigm's edges (come across the orange boxes below):
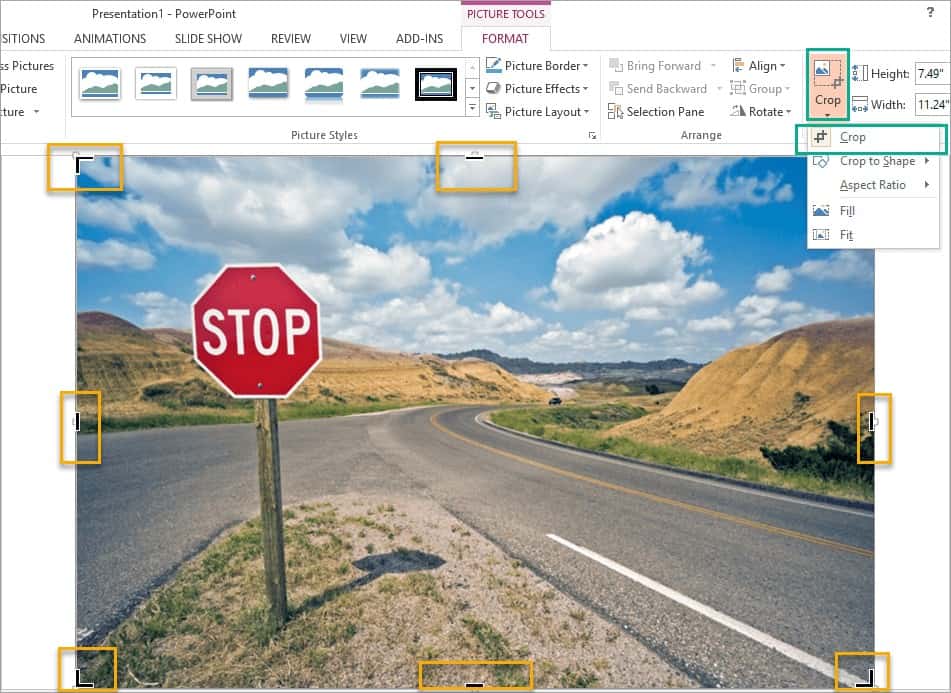
- Drag the corner and center cropping handles inward as you see fit. In this example, we just want the reddish finish sign on the prototype. Notation that the cropped department at present appears in gray and the cropping handles have moved closer to the sign.
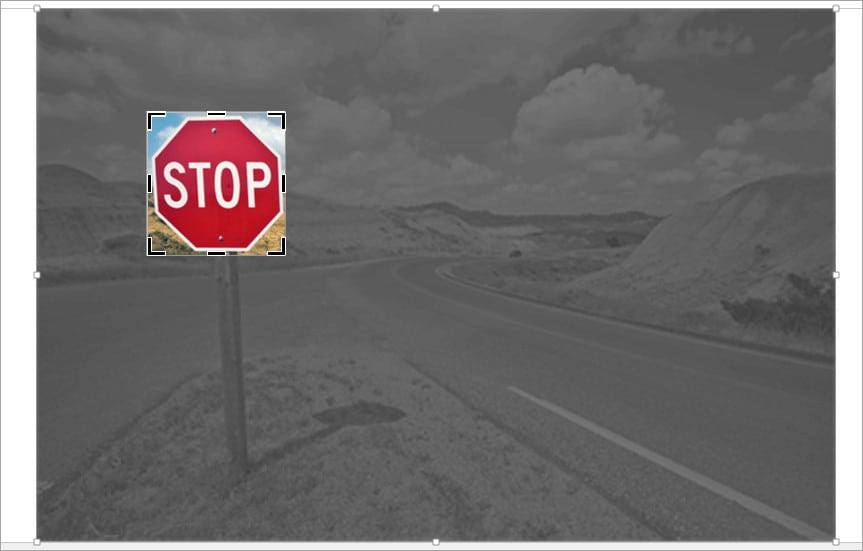
- To crop the stop sign in the prototype, all I have to practise is click on the Crop button a second time and this is what happens:
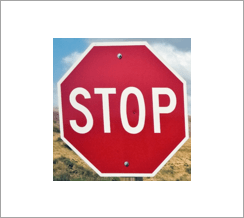
The balance of the paradigm disappears and only the red sign is visible. Note, however, that the rest of the epitome is not really gone. It hasn't been deleted at all and is just hidden from view.
- If you want to resize the crop and include the wooden pole, all you have to do is just click on the Crop button again and the full image will announced similar in step 3. Y'all then need to drag the cropping handle down until you get the exact image you want to crop.
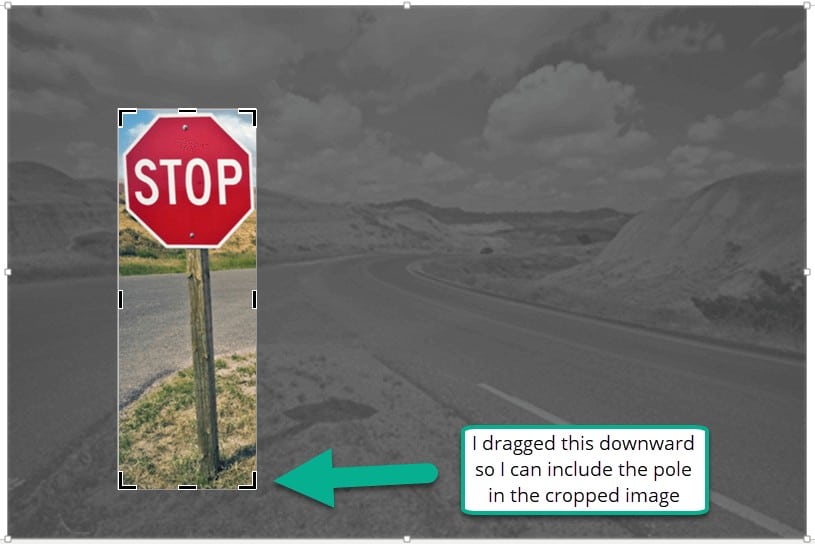
- I click on Crop again and I get the cropped image below:
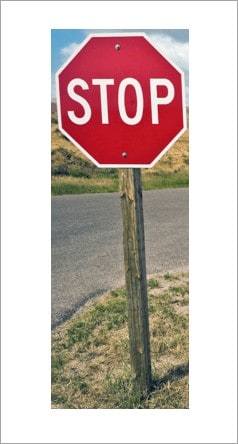
Very uncomplicated, correct? With only a few mouse clicks, y'all can have a rectangular or square shaped image on your slide. Let's proceed to the side by side method.
Method 2. How To Crop An Paradigm To A Specific Shape
In the case above, nosotros could only ingather the image in either a square or rectangle shape. In this method, I would like to have the red stop sign in an octagon shape. This is how it's done:
- Click on the image to open up the Picture Tools Then click on the small pointer correct below Crop to reveal more than options. Choose Crop to Shape from the dropdown list so choose the shape you want (in this case, it'due south the octagon shape).
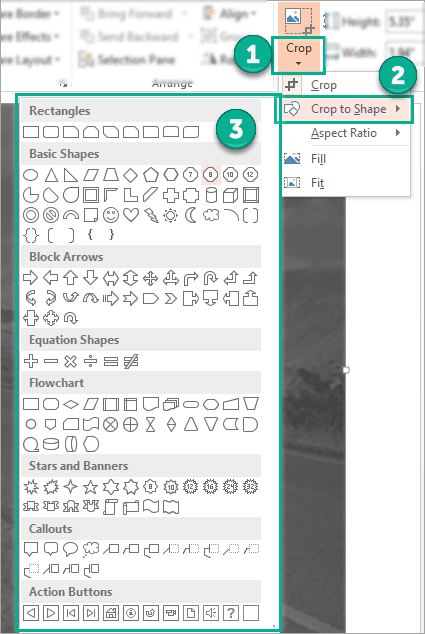
- This is what our cropped octagon-shaped paradigm looks like. Detect how there's no cropping handles anywhere? At this betoken, you can only resize the octagon-shaped image only you can't crop it farther.
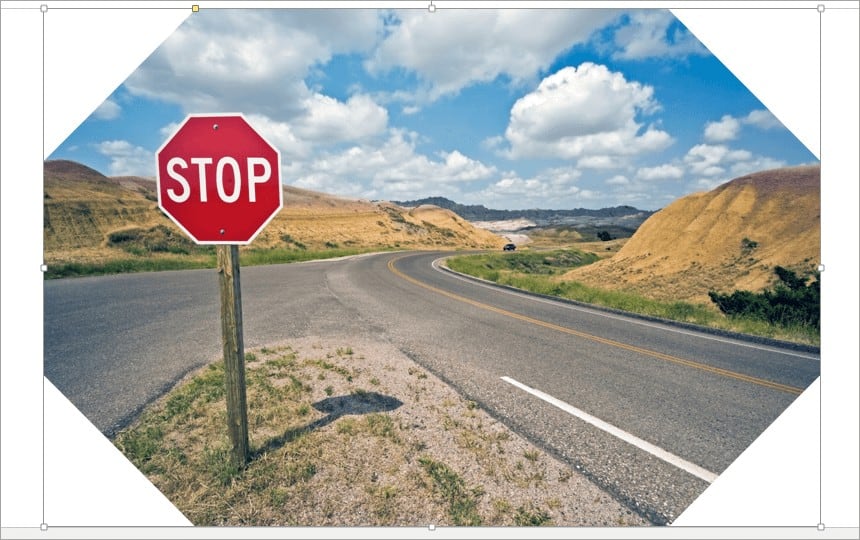
- To become the cropping handles to appear, you will need to click on the Crop button once again. There information technology is highlighted in the orange boxes:
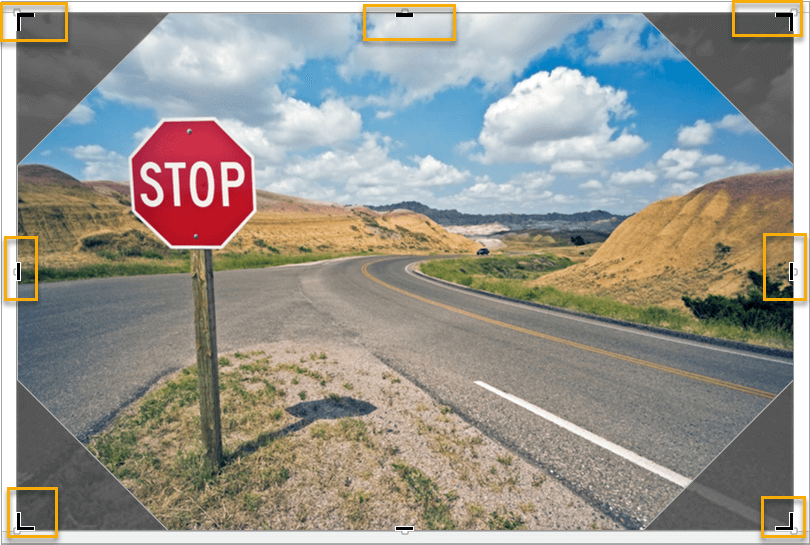
- Y'all tin now adapt the crop past dragging the cropping handles every bit you lot see fit. Hither's the final octagon-shaped paradigm simply like I wanted:
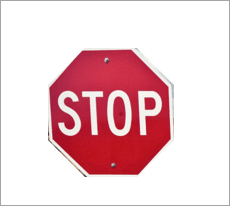
Experiment with the dissimilar shapes until you lot chief this technique. When information technology's fourth dimension to design your slides, you tin speedily crop your images to dissimilar shapes!
Method 3. How To Utilise An Prototype To Fit Or Fill A Shape
This method is a bit like to Method 2 but it'southward washed in reverse. In Method ii, we add together the image beginning and so crop it to shape. In this method, nosotros add a shape first and so we add the image to make full the shape (sort of similar a groundwork, if you lot will). Here's how you practise information technology:
- Click on Insert > Shapes and so click on the shape y'all want to utilise.
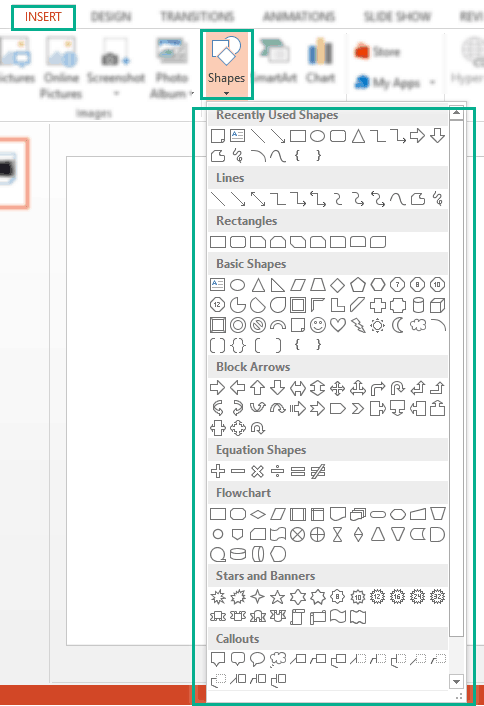
- Draw your desired shape on the slide. For this example, nosotros've fatigued a heart shape.
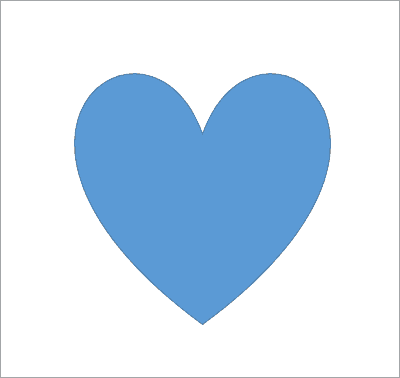
- Click once more on the shape to view the Format Shape options and then click on Picture or Texture fill.
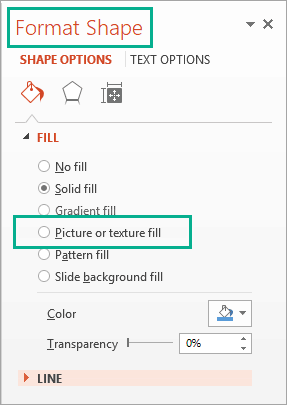
- This will open the Format Picture Choose whether you want to add together an paradigm from a local file, clipboard or online. Your image will now announced in your desired shape just like our instance below:
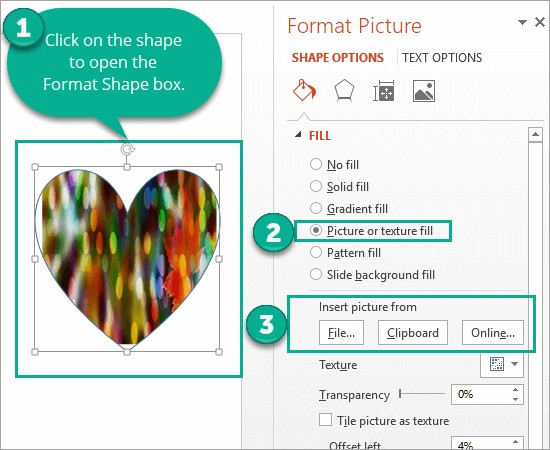
Which method practice you lot think is easier? Method 2 where you add together the epitome first or Method 3 where you add the shape first?
Method four. How To Ingather An Image To A Common Attribute Ratio
Use this method if you desire to crop your prototype to a common aspect ratio (a.k.a. mutual photo size). These are the common aspect ratios available on PowerPoint:
- Square – 1:1
- Portrait – two:3, three:4, 3:five and iv:v
- Landscape – 3:2, 4:three, 5:three, 5:4, sixteen:nine, 16:10
Here's what you need to practise to quickly crop your epitome using this method:
- Click on the image you would like to crop. In the Moving-picture show Tools tab, click on the piddling blackness pointer on the Crop button to reveal more options. Then click on Aspect Ratio. Y'all volition then run across the different attribute ratios.
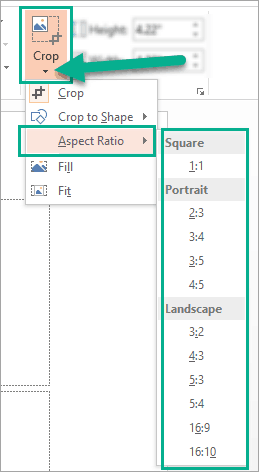
- Cull the aspect ratio you would like to use, position your prototype, and click on Crop to remove the unwanted sections. Once more, if you are not happy with the resulting cropped image, simply click on Ingather to see the full image again and choose a different aspect ratio. Y'all can also use the cropping handles to resize the image.
Equally you can see, this method is quite straightforward merely like Method 1. The main advantage of using Method four, notwithstanding, is you lot get a lot more quick cropping options than Method ane.
Method 5. How To Use The Intersect-Merge Method To Crop An Paradigm
This method may sound complicated but once you get the hang of it, information technology'southward really quite easy. Here'due south what you need to do:
- Add together the epitome to your slide and then click on Insert > Shapes. In this instance, nosotros'll insert a circumvolve since our photo's subject is a round wall clock.
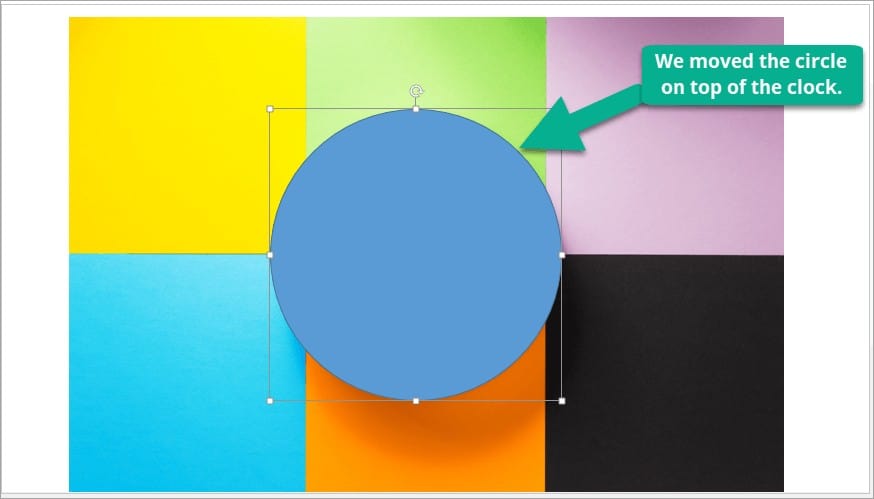
- We then moved the blue circle on superlative of the clock.
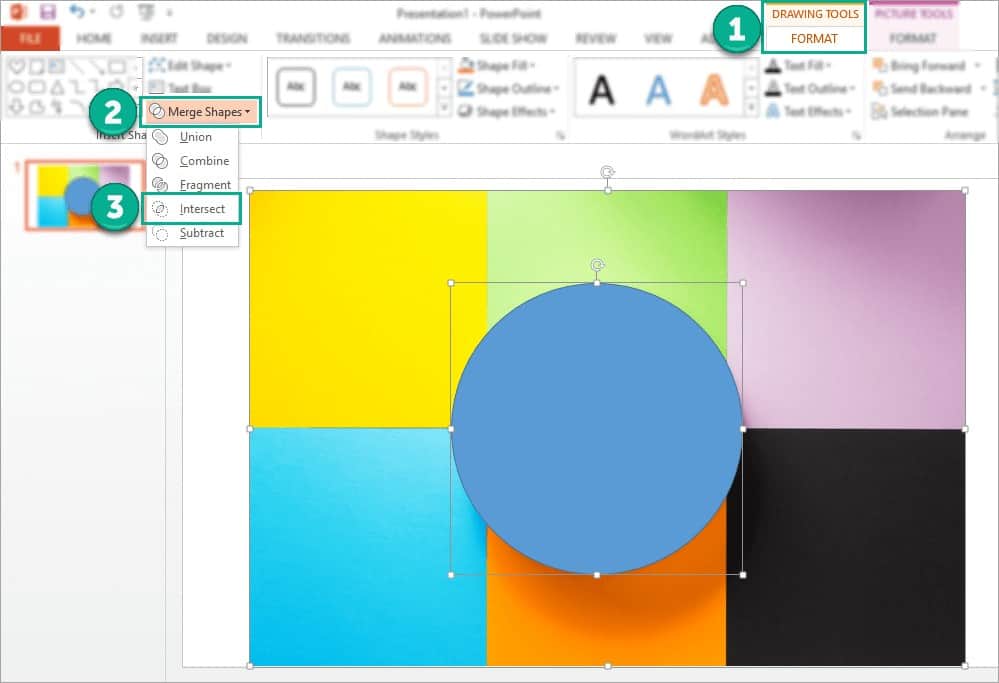
- This step is very important so make sure you exercise this exactly in the order listed below:
- Click on the image.
- Agree the CTRL key on your keyboard (don't release).
- Click on the blueish circumvolve shape.
- This will open up the Drawing Tools tab on the ribbon. Click on Merge Shapes then Intersect.
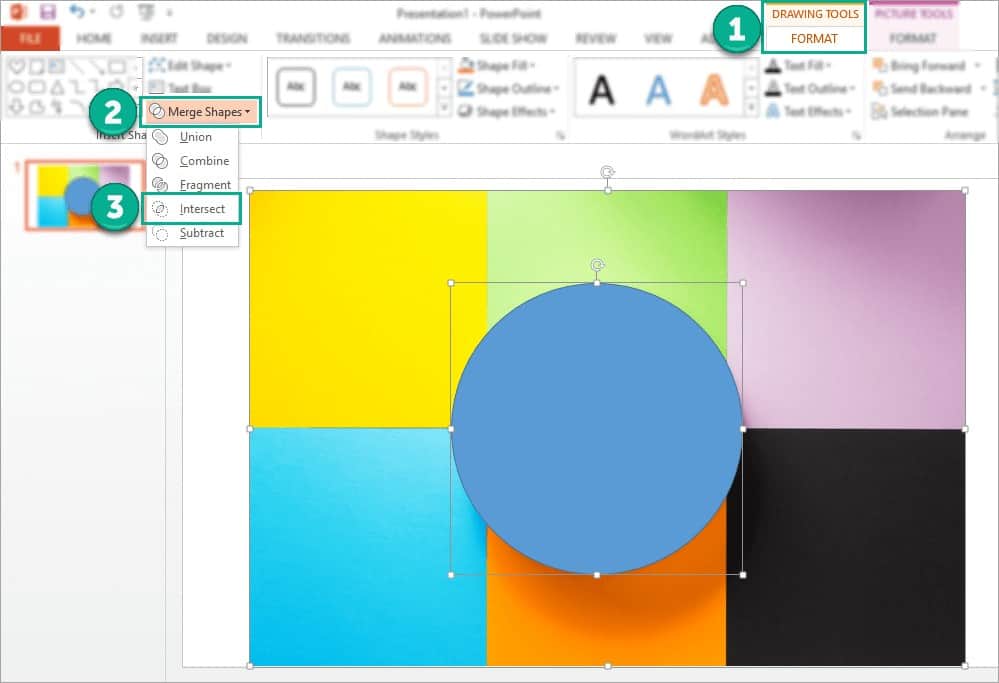
- When you click on Intersect, this is the resulting cropped image:

A very like shooting fish in a barrel method, don't you think? Just don't forget the verbal steps I listed and then you get the desired result.
Method 6. How To Apply SmartArt To Crop An Prototype
But like Method 5, this method may sound complicated at starting time but it actually is not! Here's how you apply SmartArt to crop an image:
- Insert the image into your slide. Click on the prototype to open upwards the Picture Tools Click on Picture Layout and choose your desired layout.
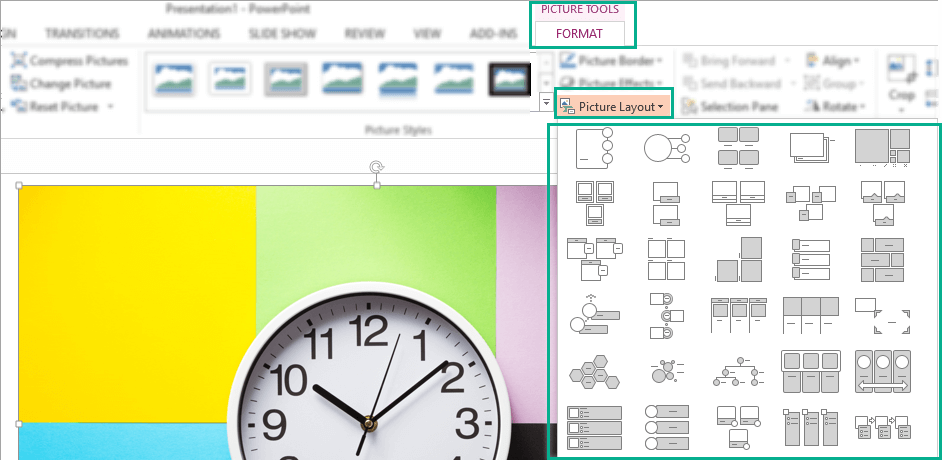
- For this example, nosotros've chosen the first layout in the 2d column. Here'south what our image looks like now.
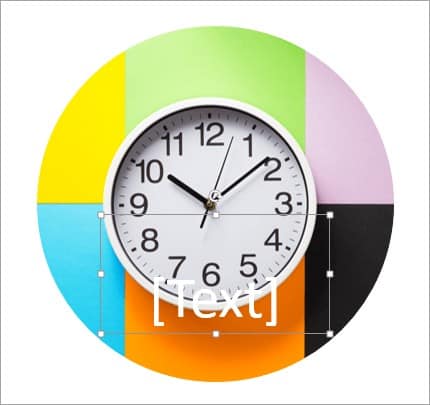
- Equally you tin can come across in the screenshot above, a text box is present. If you don't want this in your image, you tin Ungroup the dissimilar elements by correct-clicking on the image and selecting Group > Ungroup.
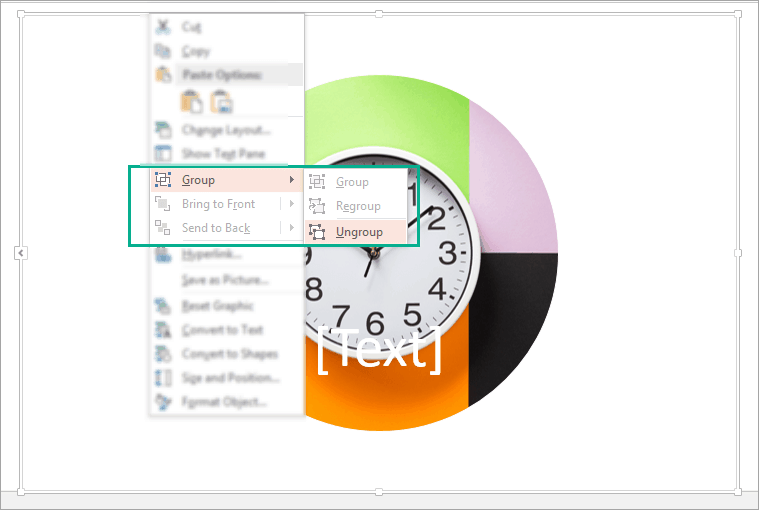
- Once the different elements are ungrouped, you can then get ahead and delete the elements yous don't need. Hither'south the final cropped image using the SmartArt method:

If you want to modify the shape of the cropped image, you can click on the prototype so go to Cartoon Tools. Click on Edit Shape > Modify Shape to change to a predefined shape or Edit Shape > Edit Points to further customize the shape.
As I have shown you lot in this tutorial, you lot no longer need to open your favorite graphics software to edit your images. With PowerPoint, yous can easily crop your images in a few seconds to whatsoever shape and form yous desire.
Tutorial 2: How To Brand A Picture Transparent in PowerPoint
Have you always felt frustrated having a colorful and attractive photo on your presentation slide that does not dissimilarity well with your text? And y'all felt y'all had no pick simply to remove it because you thought the text was more of import than the photo?
Well, now I'm going to show yous three prototype transparency techniques on PowerPoint so you tin utilise all the dainty photos you want on your slides!
I'll divide this tutorial into 3 sections. The first 1 will teach yous how to brand any image transparent, the second one will show you how to make a background image transparent, and the third section will walk you through how you lot tin make only a role of the image transparent (not the entire motion picture).
Department 1: How To Brand Whatever Image Transparent In PowerPoint
If you already have PowerPoint open up, but follow the steps below:
- Go to Insert > Shapes then click on the shape you want to utilize.
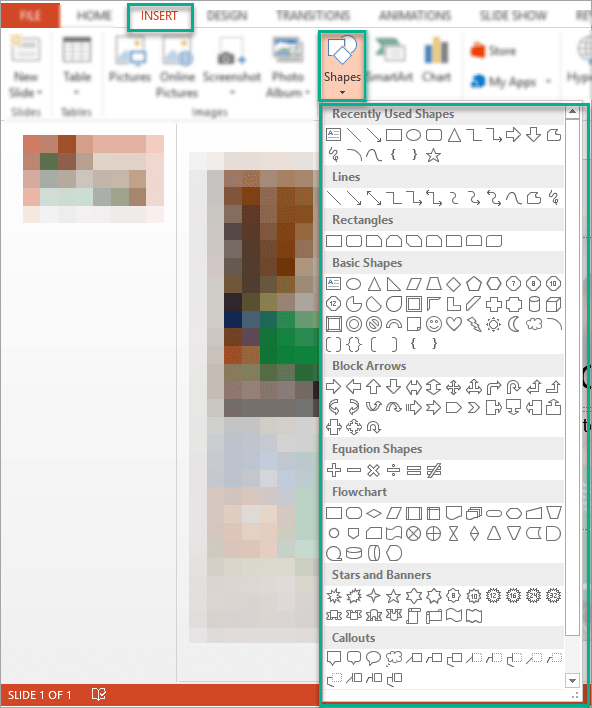
- In this instance, I chose the rectangle shape from the dropdown I clicked on the rectangle and drew the shape on the slide (that'southward the blue rectangle in the screenshot beneath). Feel costless to apply any shape you want.
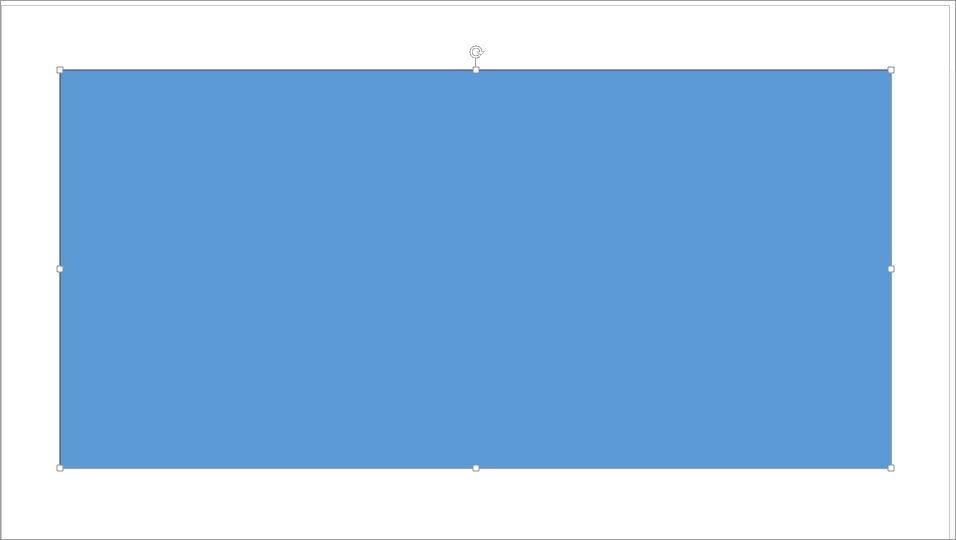
- Next, right-click on the blue rectangle to access the different options. Click on Format Shape.
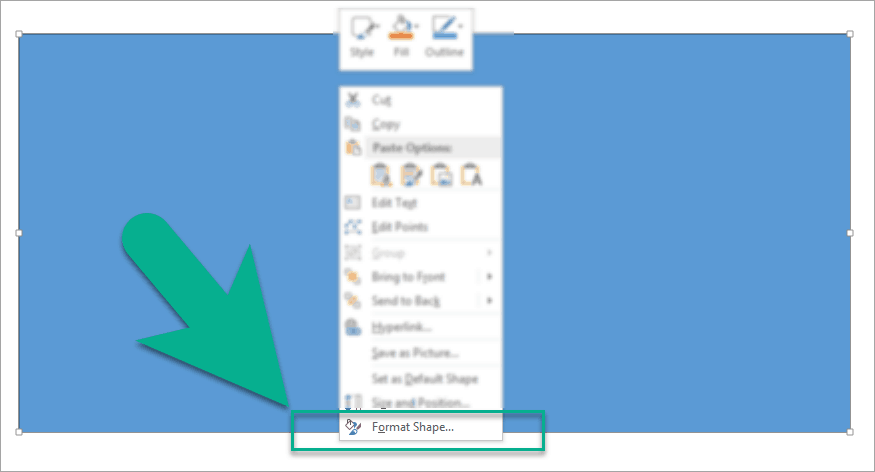
- The Format Shape carte du jour volition announced on the right side of your screen. In Shape Options click on Fill then Picture show or texture fill up.
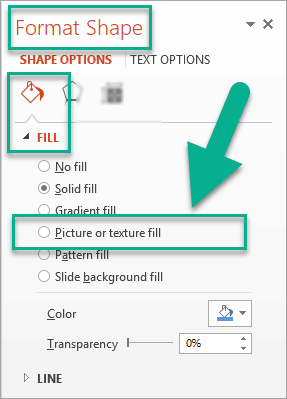
- Clicking on Picture or texture fill will open up the Format Picture menu as you can see below. The adjacent footstep is to select where your image is located. Your picture volition so exist inserted into the slide.
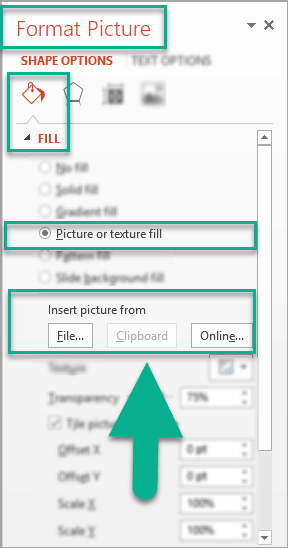
- Here's a sample photo we inserted to our rectangle shape.
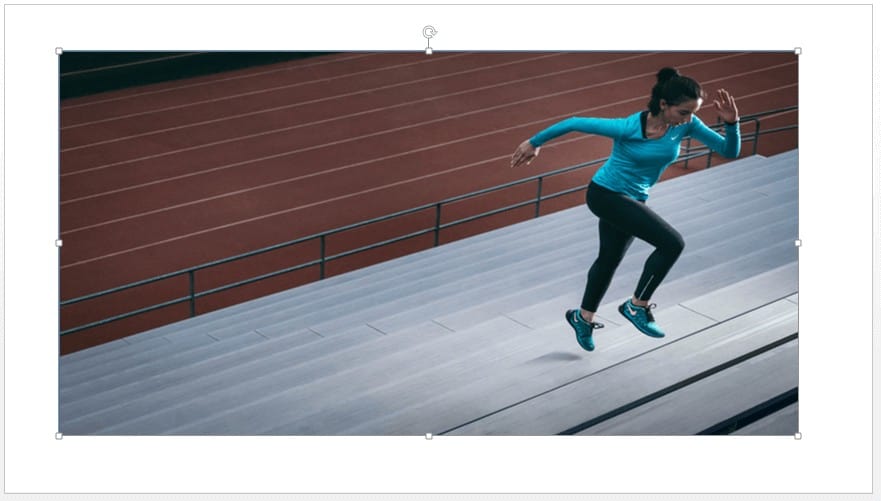
- Next, y'all need to echo Steps 3 and 4 so y'all tin can access the transparency option.
To summarize: right click on the image, click on Format Picture show from the dropdown, click on Shape Options and then Make full.
You can and so arrange the image transparency by sliding the bar to your desired setting or by typing in the percentage directly in the text field.
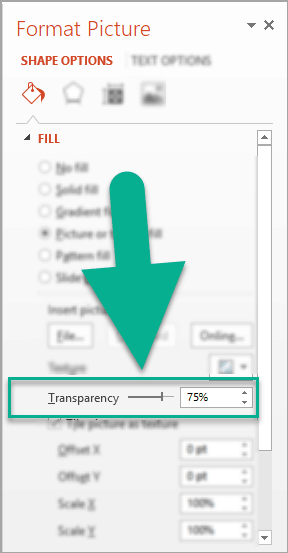
- This is what our photo looks like at 75% transparency:
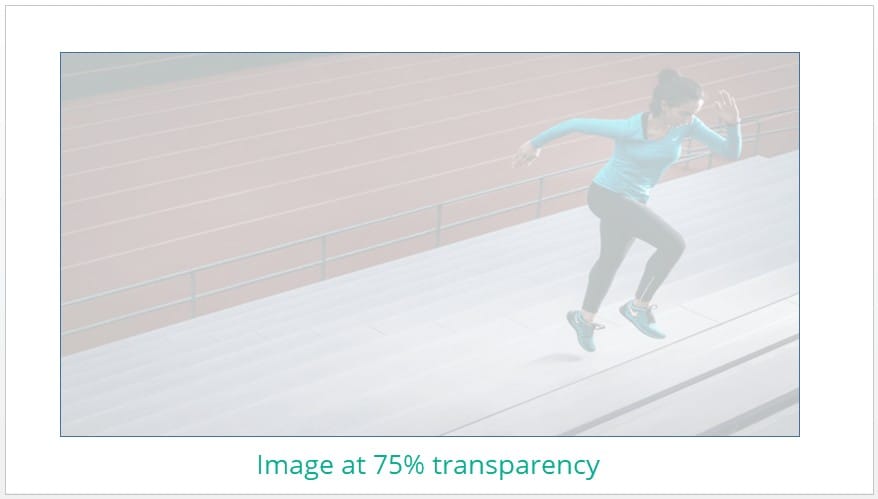
Section two: How To Brand Your Background Prototype Transparent In PowerPoint
Sometimes yous want to apply a squeamish photograph as a background for your PowerPoint slide(due south) equally it helps become your point across and engages your audition too. Withal, information technology tin can overpower the text and any other images you'd like to add to your slide.
When calculation an epitome as a background, you lot have 2 ways to get about information technology:
Option 1. If y'all want to use a single image equally a background for ALL slides, instead of adding it manually to every slide (imagine doing it for 100 slides!), you tin edit your main slides.
Option two. If you lot want to use different background images per slide and adjust the transparency also, here's how y'all do it:
- Right-click on the slide, then click on Format Background to access the unlike options.
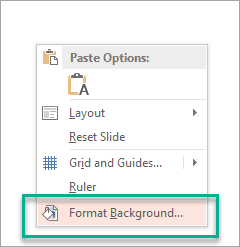
- The Format Background card will then announced. Click on Fill (one) then Motion-picture show or texture fill (two). Next, insert your moving picture either from your computer or online (3).
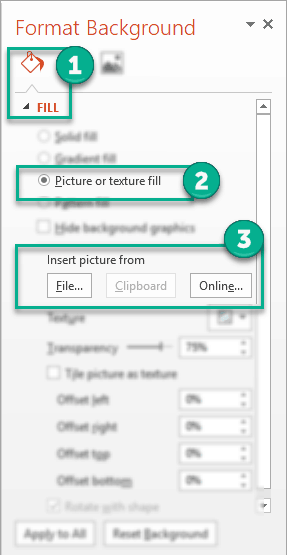
- This is what our background epitome looks similar:
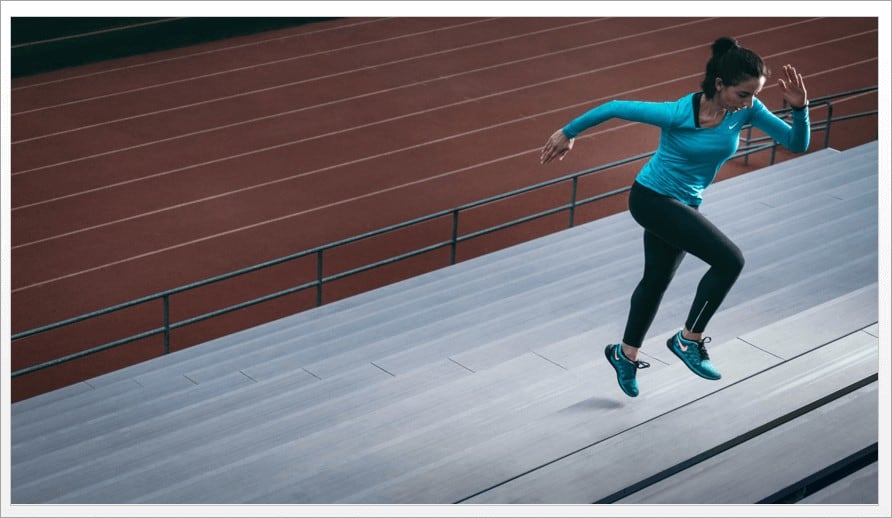
As you'd expect, the background paradigm volition fill out the entire slide. And if you don't adjust the transparency, text would be a fleck hard to read. (Of course, you tin always add an overlay to circumvent this problem just that's outside the scope of this tutorial).
- To make the groundwork epitome transparent, you'd need to go back to the Format Background options again and look for the Transparency
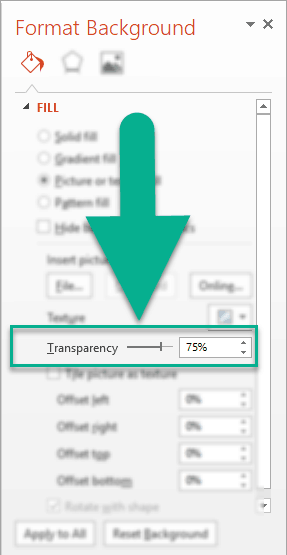
- In this example, I set the groundwork paradigm transparency to 75%. You can conform the transparency past sliding the bar to your desired setting or typing in the percentage direct in the text field.
This is what my background image looks like at 75% transparency:
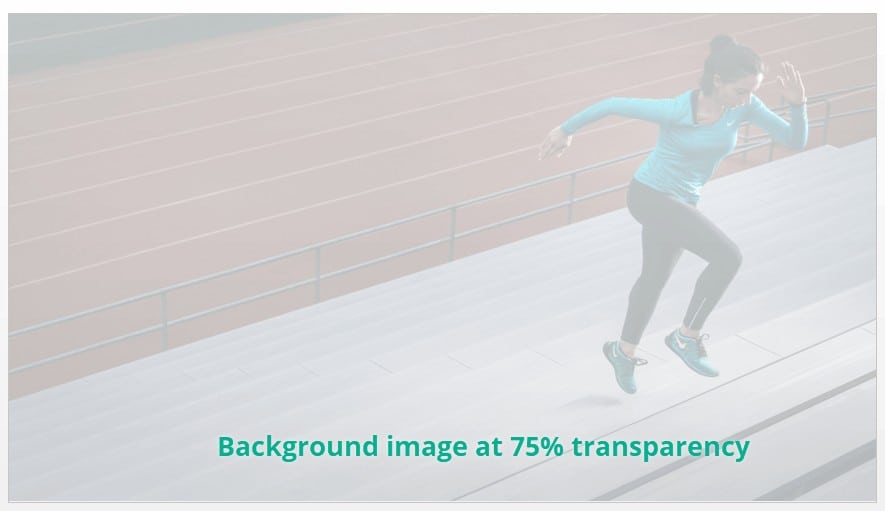
Section 3: How To Make Part Of Your Movie Transparent
PowerPoint is not going to give Photoshop a run for its money soon merely this feature is very cool. It'southward also not very well known and so not a lot of people know you can do this on PowerPoint. Read on to find out how you can make a part of your image transparent past making a unmarried colour transparent.
Important Notation: This technique doesn't work if you apply Insert > Shapes > Format Shape. It besides doesn't piece of work for background images.
- To add an paradigm that can be made partially transparent, you can either utilize Insert > Pictures or you tin can simply elevate and drop an paradigm directly to the slide.
For this case, I chose a colorful image with a dark background.
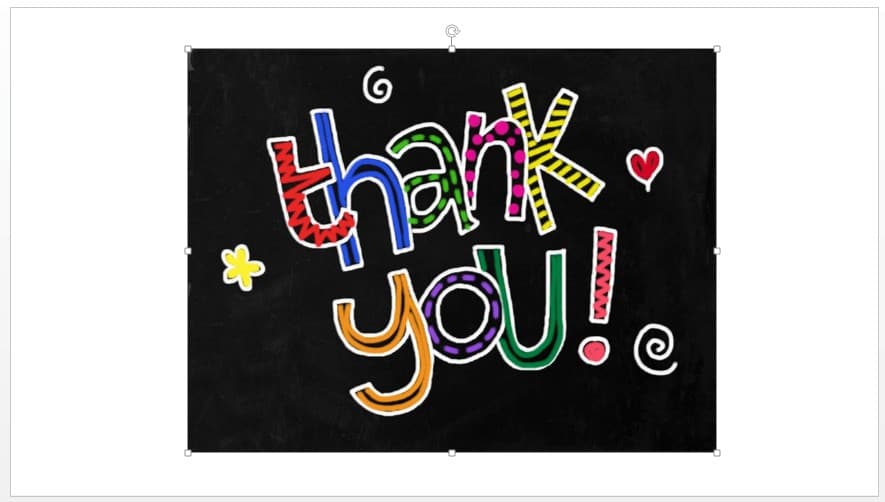
- Click on the image you merely added to open up up the Moving picture Tools On the Format tab (ane), click on Color (2). You'll then exist presented with a dropdown list of Color options. Click on Set Transparent Color (iii).
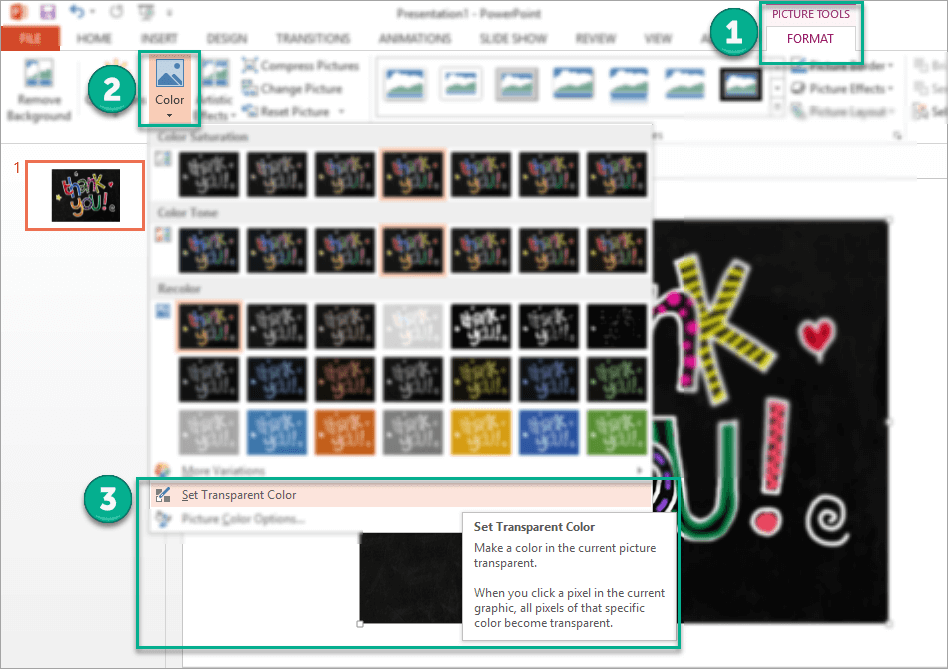
- Next click on the colour yous desire to make to brand transparent. Annotation that all pixels with that color will get transparent.
In this example, I'd like to make the dark background transparent. Here's the event:
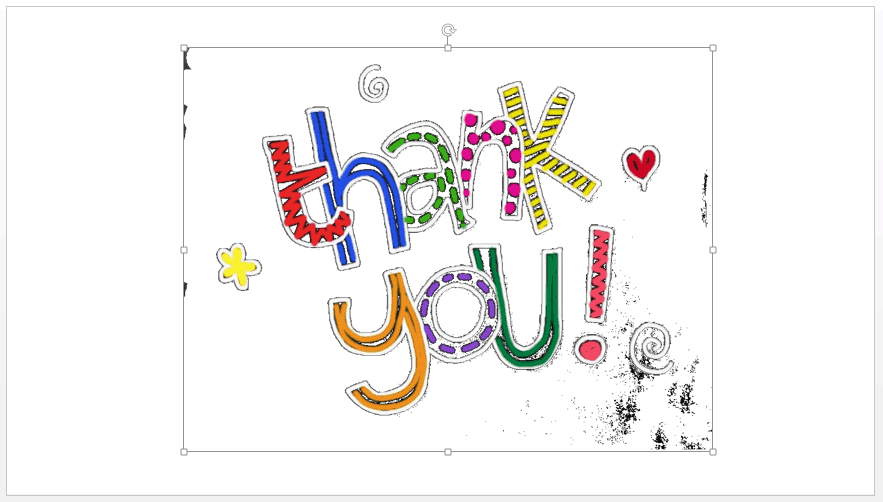
If y'all change your mind, you lot can easily undo the changes past clicking on the Undo button or by pressing CTRL+Z on your keyboard. Then yous tin can choose another color yous desire to make transparent.
Feel free to experiment and accept fun with the different transparency options on PowerPoint until yous detect only the right mix of blueprint and functionality that'south perfect for your presentation.
Tutorial iii: How To Flip An Prototype In PowerPoint
Flipping an epitome in PowerPoint is a very straightforward process. You don't need to open up your graphics editing software to do this simple task. In this tutorial, I'll show you how to flip an image from left to right (horizontal flip) and upside-down (vertical flip) in less than 10 seconds.
How To Quickly Flip Your Image In PowerPoint
- Add together an image to your PowerPoint slide. You lot can exercise either of the post-obit methods:
Option 1. Click on Insert > Pictures then select the image you'd similar to utilise (your picture show volition employ its original shape).
Option 2. Click on Insert > Shapes and then cull the shape you want for your picture. Right-click on the shape, choose Format Shape so under the Fill tab, tick the option Film or texture fill. And so select the flick you'd like to insert into your slide.
- Once you've done the first step, just click on the prototype to open upward either Picture Tools or Drawing Tools (1). Y'all'll be able to access the Rotate option (ii) in either tab. Simply select whether y'all desire to flip your image vertically or horizontally (3).
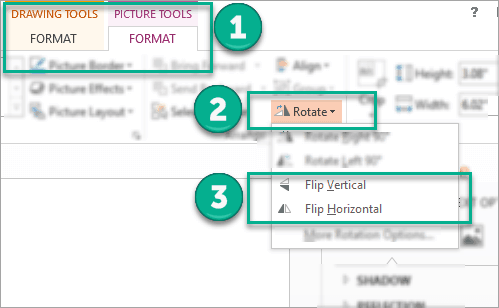
Hither is my example image which I've flipped both horizontally and vertically.
Normal paradigm:
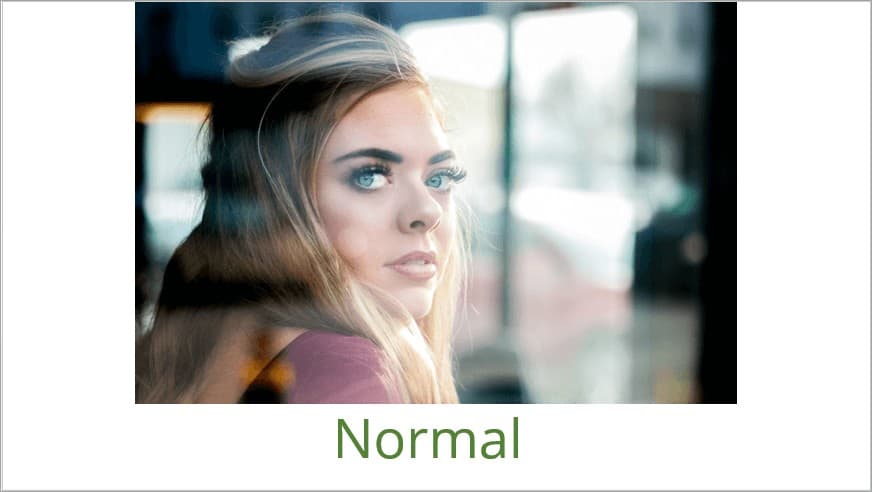
Flipped horizontally:
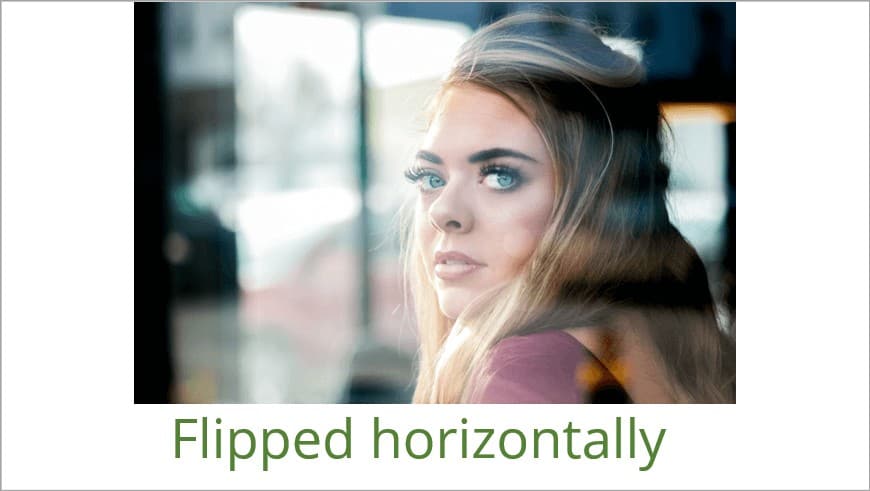
Flipped vertically:
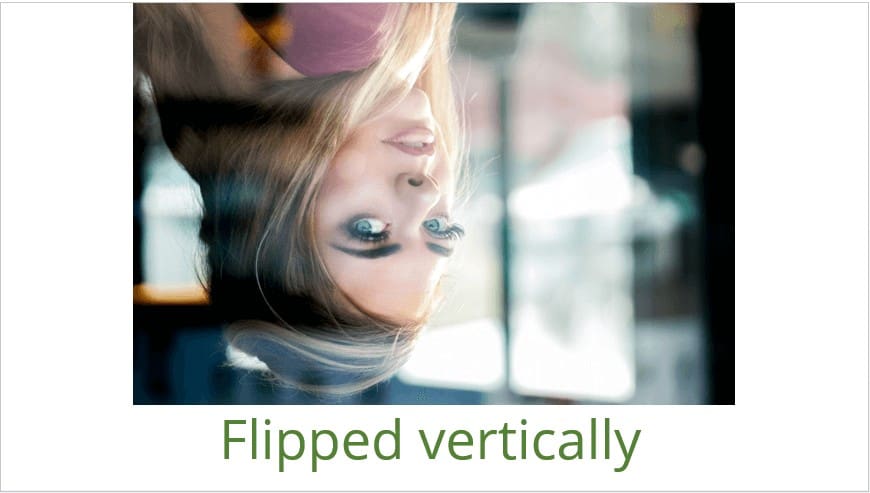
More Rotation Options For Your Images
In addition to flipping your images, you tin can besides rotate them 90 degrees to the correct or ninety degrees to the left. This is also a very straightforward technique which tin be washed in 10 seconds or less. Here's how:
- Click on the prototype yous want to rotate.
- Depending on how the image was added, it will open up either the Motion-picture show Tools or Drawing Tools card (i). Both tabs will have the Rotate option (2) bachelor. Simply cull whether you want to rotate right or left (3).
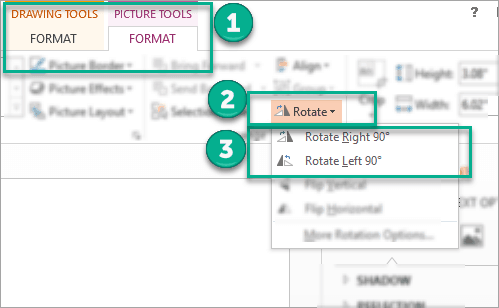
- If you want to rotate the image to 45 degrees, 30 degrees or any other number, just click on More Rotation Options like you see beneath.
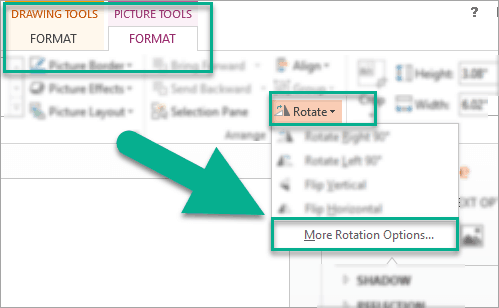
- This volition open the Format Flick pick (ane). Nether Shape Options, click on Size & Properties (ii), and then adjust the Rotation settings as you lot meet fit.
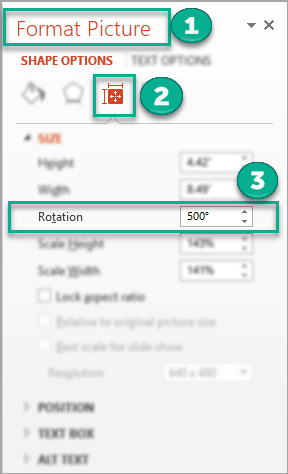
That's it – our two quick 10-second tutorials on how to flip images on PowerPoint. Play around with the different rotation options until you lot notice the correct angle that's but right for your image and your presentation.
Tutorial iv: How To Insert Video In PowerPoint
Using nice typography and images in your presentation is a peachy way to appoint your viewers. But if yous truly want to become their attention, try inserting a video! In this tutorial, you volition learn that adding videos from your figurer, YouTube or via screen recording is equally piece of cake every bit i-two-3. I will break this tutorial downward into 3 sections so you can just scroll downwards to the type of video yous want to add together to your PowerPoint presentation.
Section 1. How To Insert A Video File From Your Computer
There are many video file types available today. Unfortunately, PowerPoint does non back up all of them. To make sure your video plays on PowerPoint, utilize whatever of the following file types beneath:
- Windows Media File (.asf)
- Windows Video File (.avi)
- MK3D Video (.mk3d)
- MKV Video (.mkv)
- QuickTime Movie file (.mov)
- MP4 Video (.mp4)
- Moving-picture show file (.mpeg)
- MPEG-2 TS Video (.ts)
- Windows Media Video file (.wmv)
- Adobe Flash Media (.swf)
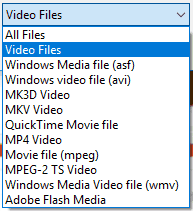
If, for some reason, your video won't play, there's probably something incorrect with the audio and/or video codec.
You lot tin can try converting the file into another supported file type. Or y'all can try uploading to YouTube and but embedding it in your presentation slide (see adjacent section for detailed help on this topic).
Note: There are many possible reasons why a video won't play. Unfortunately, it'due south a wide surface area and this topic no longer falls within the telescopic of this article.
Let's continue with the tutorial:
- On the ribbon, click on Insert > Video > Video On My PC.

- Locate the video file yous want to insert into your slide. Don't forget to striking Insert.
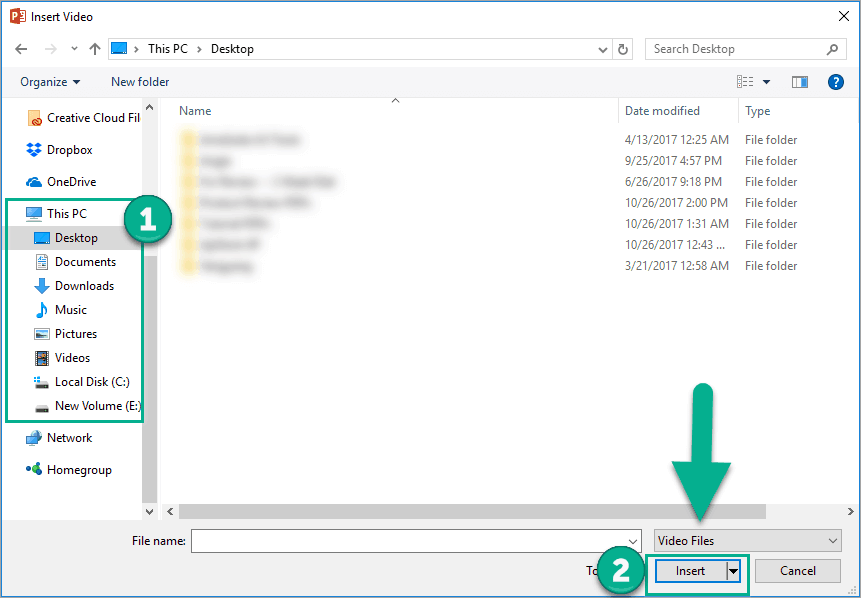
- Y'all know you lot've successfully inserted your video to your slide when you run across the video controls (see epitome below) when you lot either hover or click on the video.
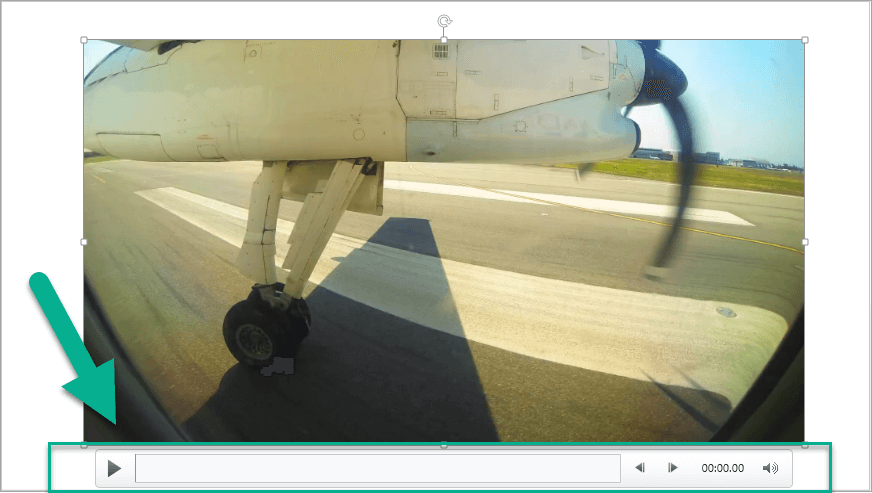
- When yous click on the video, the Video Tools carte du jour will appear. Yous will then be able to alter the video'due south format or playback

Alternatively, you lot can also right-click the video and this handy little menu will pop-up on your screen.
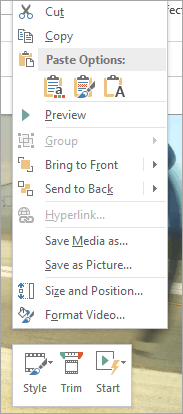
Section 2. How To Insert A Video From YouTube
Before we get started, I would like to signal out that PowerPoint only supports YouTube videos. According to Microsoft, the embed codes from other video sharing sites will no longer work.
Inserting a video from YouTube is really quite straightforward. Here'due south what you need to practice:
- Click on Insert > Video > Online Video.

- You volition then see this card pop-up on your screen:
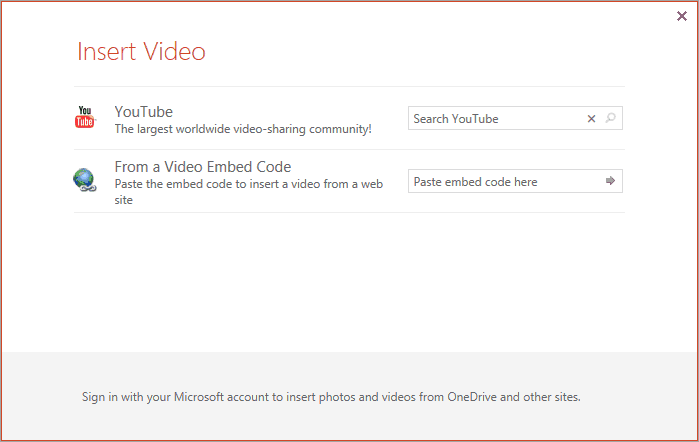
- If you don't have a specific YouTube video in mind, you lot can search YouTube directly by typing on the starting time text box which says 'Search YouTube'. Once you've selected your video, click on Insert.
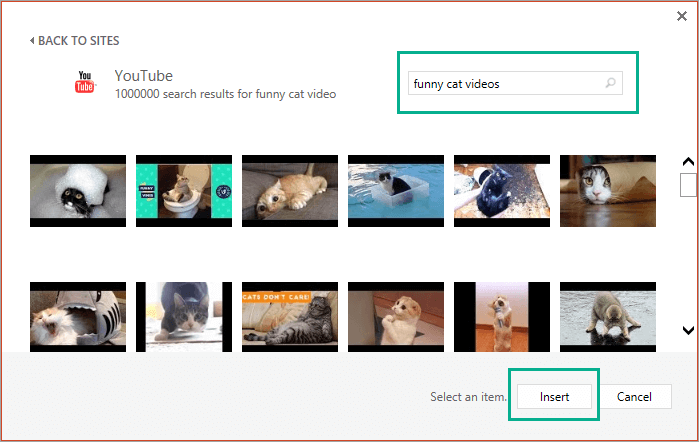
- If you want to link to a specific video, you need to get an embed code. You tin can get the code by going to the video's SHARE options and the copying the embed code to PowerPoint.
4a. Click on the Share link:
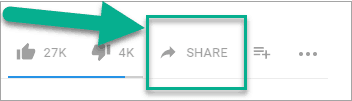
4b. Click on Embed:
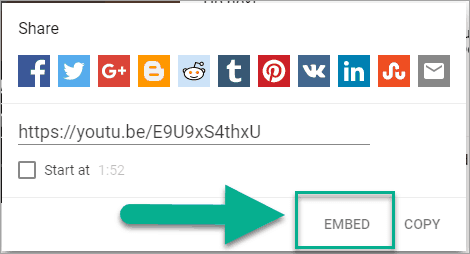
4c. You can copy the embed lawmaking straightaway or y'all can go through the Embed Options if you don't want the default settings. Either way, when you're done, just click on COPY.
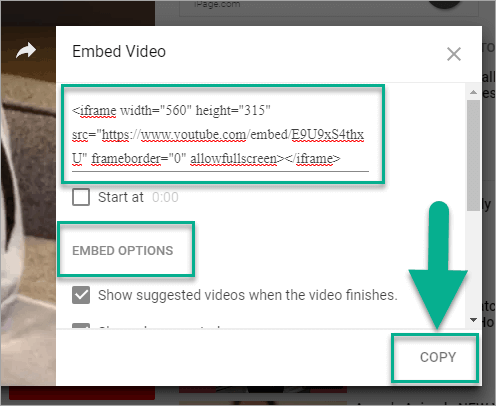
- Get back to your PowerPoint slide and insert the embed lawmaking into the box that says 'From a Video Embed Code'.
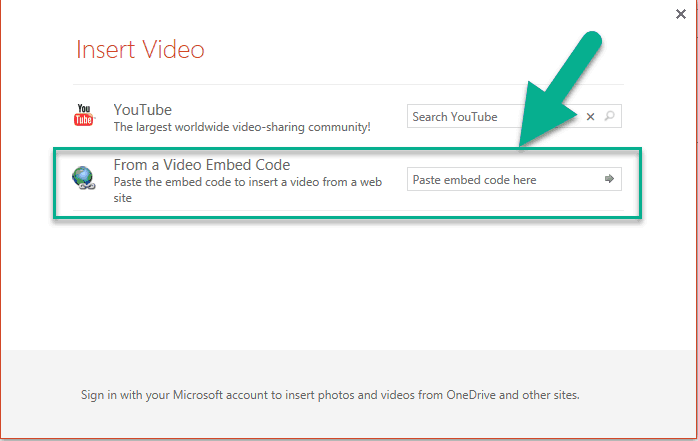
- And that'southward it. Your YouTube video will now exist embedded in your PowerPoint slide!
Section three. How To Insert A Video From A Screen Recording
Recording your screen and embedding it in your PowerPoint presentation is very easy to do if you have PowerPoint 2013 and 2016. Here are the steps:
- Get to Insert > Screen Recording.
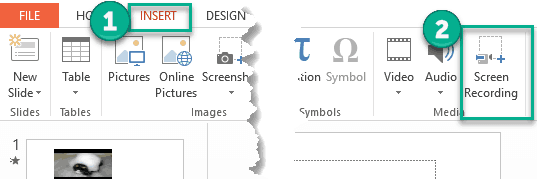
- Y'all volition and then see the Screen Recording menu pop-up:
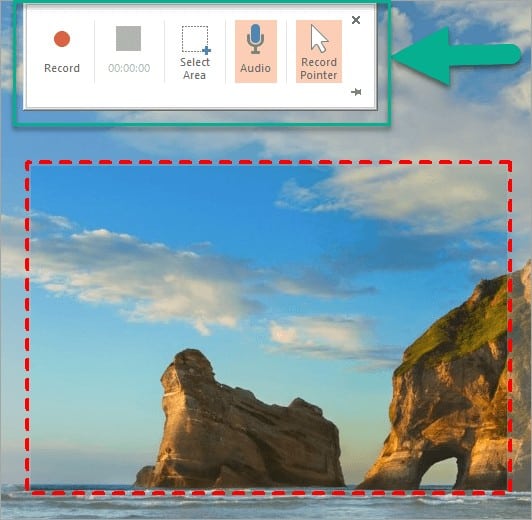
Hither are the screen recording options:
- Select the area you want to record (the expanse inside the red box gets recorded).
- Cull to have your computer's microphone record the audio (this is corking for tutorials and video walkthroughs).
- Cull to record your mouse pointer (this is perfect for tutorials and how-to videos then people can see what you are referring to on your screen).
The recording options on PowerPoint are very basic so if yous want more control over your screen capture videos, feel costless to use more avant-garde software such equally Camtasia, Screencast-O-Matic, ScreenFlow if you're on Mac, and more.
- When you lot've defined your settings, it's time to striking the reddish Record button.
- After recording, your screen capture video will exist added to your PowerPoint slide. Merely similar a regular video uploaded from your computer (meet Department 1 of this article), you can adjust your screen recording video'southward Format and Playback settings.
Depending on what your presentation is all about, yous tin can insert one, two or even all three video types in your presentation! At present it'south quite easy to get carried away inserting videos here and there and so remember to not overdo it and make sure that your videos are still relevant to your presentation.
Also, continue in mind that if you practice insert videos direct from your computer (this includes screen recordings), your PowerPoint file size volition be so much bigger than if you simply embed a YouTube video.
The advantage of this type of videos, still, is that you don't need an Internet connection to play information technology. If you use a YouTube video, don't forget to make sure you have admission to the Cyberspace and then your video plays without any issues.
There you have information technology – iii different video types you tin insert into your PowerPoint slides to liven upwardly your presentation and engage your viewers!
Tutorial 5: How To Employ SmartArt In PowerPoint
If you want to know how to add professional illustrations to your presentations quickly, without the headache of manually drawing diverse shapes and lines, then you're reading the right tutorial. In the fifth section of this comprehensive article, you will acquire how to use SmartArt in PowerPoint.
In that location are many dissimilar kinds of diagrams you can create with SmartArt. These include simple graphical lists, procedure and cycle diagrams to more complex graphics similar matrices, organizational charts and Venn diagrams.
What I really similar about SmartArt is that your graphic/chart will reshape and arrange based on the content you add. This ways you spend less fourth dimension arranging and organizing the SmartArt when compared to building charts and diagrams manually (which could take you hours!). Let'due south continue to our tutorial:
- Go to Insert > SmartArt to open up the SmartArt tool:
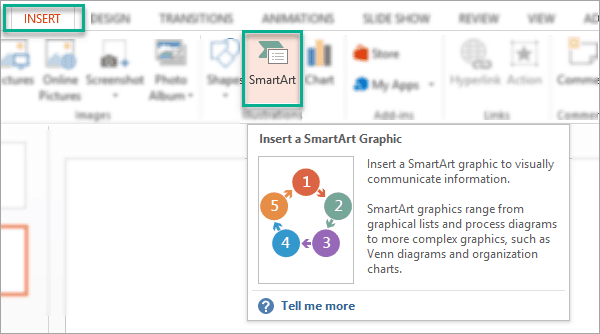
- This is what the SmartArt menu looks like:
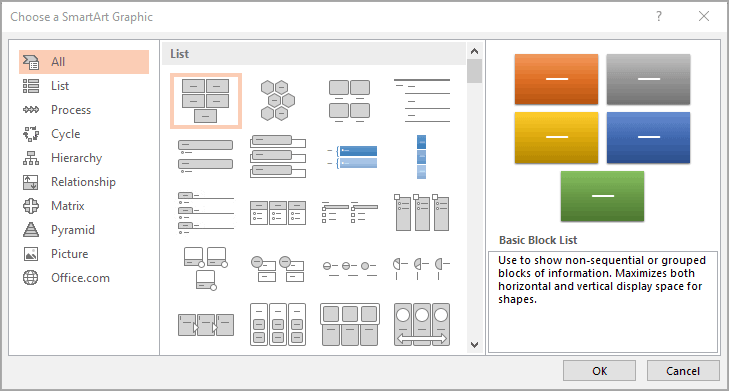
- Each category on the left has a set of associated SmartArt graphics. And then if you click on List (1), you'd have 40 (as of this writing) different graphics to choose from. In this example, I chose the first SmartArt graphic in the List category, the Basic Block List (2). Then I clicked on the OK button (3) to insert the graphic into the slide.
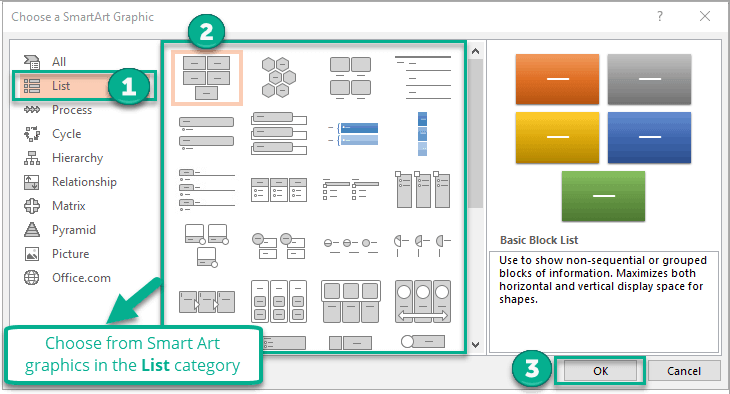
- This is the Basic Cake List graphic that'south inserted on my slide:
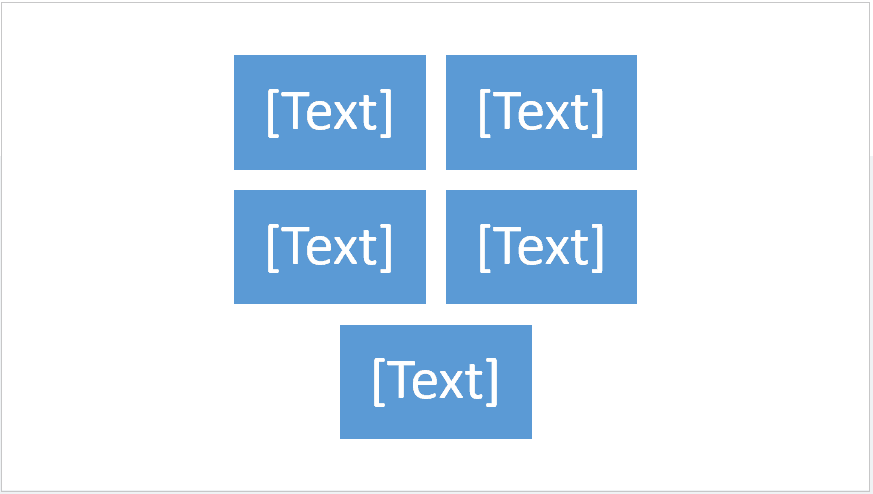
- Side by side, I edited the text boxes and typed some dummy text on the top 2 boxes. Keep in listen the font size is quite large at this point (Calibre, size 45)
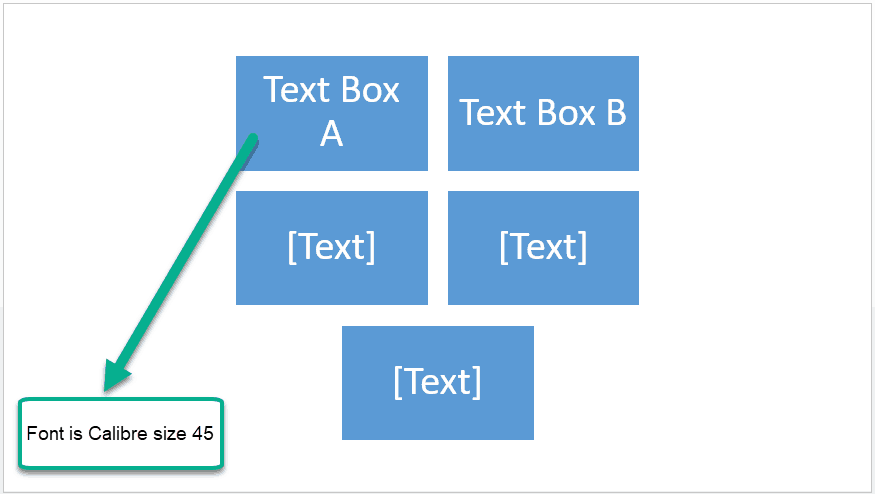
- Now, look at the next screenshot to run into what happens when I added longer dummy text to the other boxes:
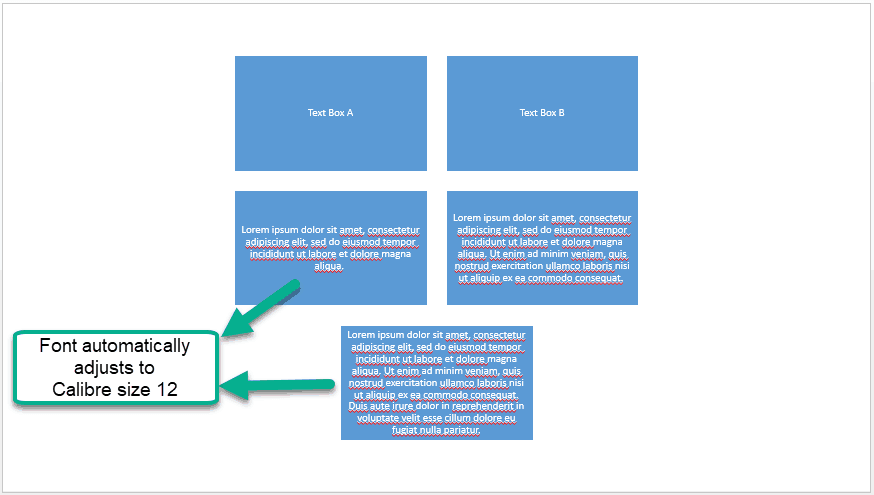
As you can see in the screenshot, I added the longest text in the lesser box. SmartArt automatically adapted the font size on the bottom box to make all the text fit inside. Since the 5 boxes are grouped together, SmartArt made all the font sizes uniform across all boxes.
If you want to change the font size on the other boxes or you want to change the font colour, yous would need to click on the advisable box and exercise the edits manually.
In the side by side screenshot, I edited the font sizes for the top boxes dorsum to the original size (45 points). I also inverse the font color on the tertiary box to black.
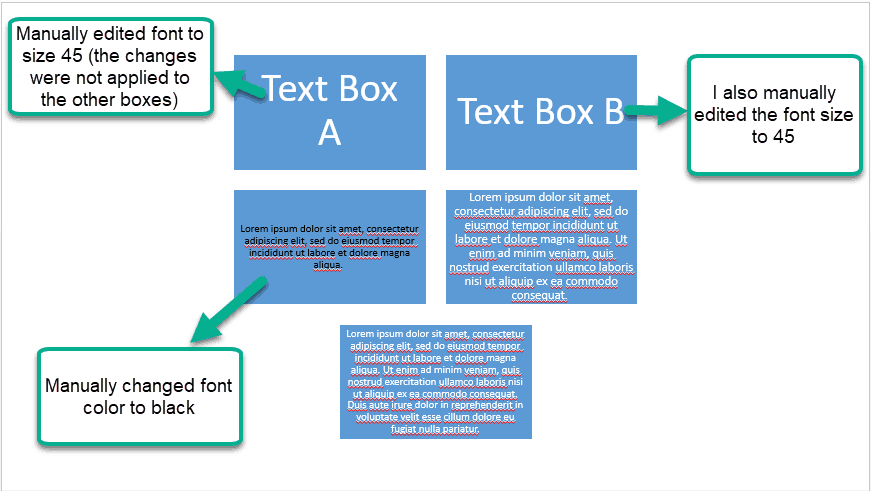
More than Options For Your SmartArt Graphics
At that place are plenty of editing and styling options you lot can do for your SmartArt graphics to further customize your graphical illustration and make your indicate hands understood by your audition.
Here are two methods to access additional editing and styling options:
- When you correct-click on your mouse, this card will appear on your screen:
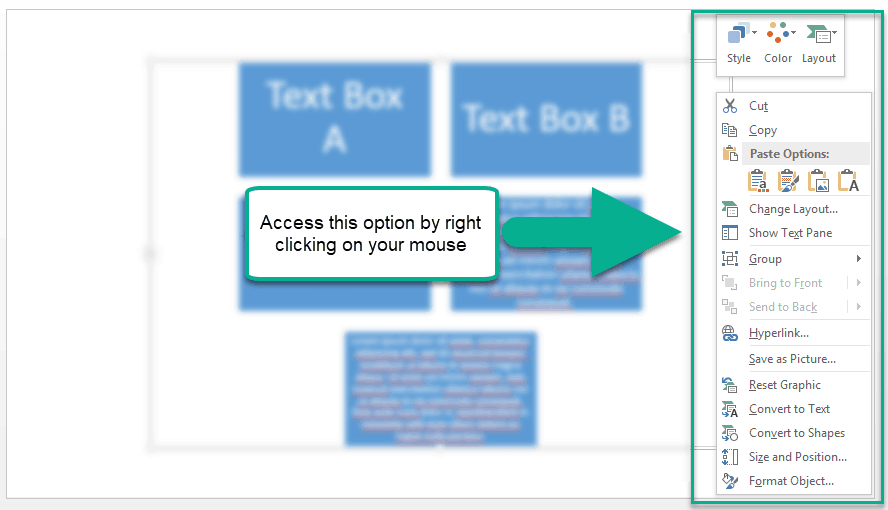
- Alternatively, you can also left-click on the graphic and the SmartArt Tools menu will appear on your PowerPoint ribbon. This is what the Pattern tab looks like:

And this is what the Format tab looks like:

Get through the different SmartArt options to meet what styles and designs best fit your presentation. If y'all want more command over how the SmartArt graphics look, you can always Ungroup it hands by right-clicking on the graphic itself and choosing the Group > Ungroup option.
Tutorial half dozen: How To Brand A Slideshow In PowerPoint
In this tutorial, I'yard going to show you exactly how to brand a slideshow in PowerPoint without stressing yourself out also much!
A PowerPoint slideshow merely refers to a PowerPoint presentation where you add text, images, videos, audio files, charts, graphs, and more, to your slides. You lot exercise your all-time to make your presentation every bit visually enticing as possible to get your audition'south attention (no, blocks of text don't qualify equally attractive!).
You can animate various objects in your slides (just don't overdo it) too every bit add transition furnishings in between slides. When you present or show your slides, y'all're essentially doing a slideshow. If y'all think it's hard to practice this, don't worry it's not.
Before we go into the technical details of turning slides into a slideshow, I'd like to give you a quick rundown of why slideshows are so important besides every bit what exactly makes a slideshow attractive.
Why Are Slideshows And then Pop Today?
We both know the reason why you're making a PowerPoint presentation or slideshow – you lot desire to present or share some information with a group of people. In that location are many ways to convey the same set of data to the same group.
For instance, yous can but stand up in forepart of the same grouping and talk about your topic. Just I don't think it's really going to appoint your audience unless you're a stand up-up charismatic player who tin obsess an audience with simply words and body language.
Slideshows are a visual assist for you to convey your message in a manner that'south easy for your audience to understand. Instead of describing an event for 10 minutes, yous tin can simply present a graphic timeline that displays the same information.
Instead of talking about how crawly your production is, y'all tin can but put up a slideshow showing off your products. And then you tin talk and describe your product in detail – at to the lowest degree your audience won't be left imagining what your product looks like and why they should care most it. As the saying goes, "A picture paints a thousand words" so for brevity'southward sake, employ images and graphics, not just text.
How To Brand An Bonny and Effective Slide Show In PowerPoint
Non everyone has an heart for blueprint. Merely if you know the basics of a adept attention-grabbing slideshow, and then no one will be the wiser that yous're not an artistic person by nature. Here are a few tips to assist you make attractive slideshows that volition glue your audience to their seats:
1. Use bullet points instead of whole sentences
Sentences are boring. No one wants to read a wall of text in a PowerPoint presentation. Nosotros would assume you lot're presenting to a room total of literate people who tin can read your content quickly. If people are reading your content on the screen, then there's really no signal in having you lot stand in front of them and reading the same affair aloud.
To keep your audience'due south attention, put your key points in bullet points. So get through each indicate verbally. Walk them through what'south on your slide. Using speaker notes is a great idea, and you lot should fully use it to your advantage.
2. Put one idea or point per slide
Don't cram a bunch of information on a single slide. Instead, attempt to put only one idea or point for each slide. Presenting one thought on i slide has some other positive effect besides – you're able to exit lots of white space on your slide. Doing and then helps your audience to remember the salient points in your slideshow and lessen information overload, too.
3. Don't utilise crazy color combinations
I acknowledge I'm a fan of neutral colors. Selecting a color scheme is a matter of personal preference unless yous're working on a corporate presentation where you're required to work using visitor colors, or your slideshow is about rainbows! Just remember that in that location is such a affair every bit too much color. Especially if yous use iv or more than colors that don't jive well with each other.
When choosing colors, y'all have to put yourself in your audition's shoes. Tin they read the text clearly? Am I getting my signal across? Or are the colors besides vivid? If you're unsure, stick to neutral colors like black, white, gray, beige, ivory, etc.
Likewise, I'd like to point out that certain colors do convey sure emotions. Red oft infers energy, power, passion, and dearest. Blue symbolizes confidence and intelligence. There are so many possible meanings to each color, if you'd like to know more than, check out this article.
4. Use sans-serif fonts
Serif fonts are usually used on printed material. For onscreen writing, virtually experts suggest the use of sans-serif fonts as these are easier on the eyes. Only like colors, fonts likewise convey different emotions and so y'all need to choose fonts that can convey your message appropriately.
Your calculator's built-in fonts might exist limited so y'all might want to take a wait at the free Google Fonts. They accept over 800+ fonts to choose from, and you can filter past dissimilar categories, trending, popularity, appointment added, etc.
For your slideshow, use at most ii-3 unlike types of fonts. Y'all can utilize one font for headings and subheadings and some other one for body text. If you're not certain most the best font combinations, here's a cracking site that lists the best Google font pairings.
5. Use big fonts
When presenting in front of an audience, you should always consider the venue where you're giving your presentation. Are you presenting in a pocket-size room? A large hall? What'southward the screen size?
Obviously, the bigger the room, the bigger your font size needs to be so that the people at the back of the room can read what'south on your slides.
If you curlicue back upwards to point 2 in this tutorial, I mentioned you should only present 1 idea per slide. Doing then volition permit you lot to utilise big font sizes considering you're not cramming entire sentences into a single slide.
6. Simplicity is key
Presenting a simple slideshow that conveys your message perfectly to your audience is so much better than trying to overwhelm them with a plethora of visual stimulation.
Using a combination of colorful imagery with a mismatched colour scheme and font sizes that require a telescope to exist read from a brusk distance, is a recipe for a slideshow disaster.
There are enough of examples of PowerPoint slideshows that are truly horrible. You don't want your slideshow to fall into that category.
When you lot follow all 6 points we've written in this tutorial, your PowerPoint slideshow will exist so much more highly-seasoned and engaging to your audience.
How To Make A Slideshow In PowerPoint
At present that you know some basic tips to make your slideshow equally attractive to your audience equally possible, information technology's time for me to testify y'all how to make your slides come to life.
one. Add slide transitions and animations
Don't go crazy with the animations. Yes, it'south fun to see different shapes flipping or bouncing around but if it distracts from what you're trying to say, then leave it out of your slideshow. Object animations should be kept to a minimum.
For all-time results, it'due south best to use animations that will help emphasize a point, non distract from it. For slide transitions, a unproblematic fade transition is enough for most presentations. Click the link below to know more nearly PowerPoint animations:
How To Add together Animations To PowerPoint
2. Rehearse your timings
When rehearsing your slide timings, yous also demand to consider the timings for your animations and slide transitions. You can prepare this in the Timing section which appears on both the Transitions and Animations tabs.


To rehearse your slide timings, you can get to Slide Show > Set Upwards > Rehearse Timings.
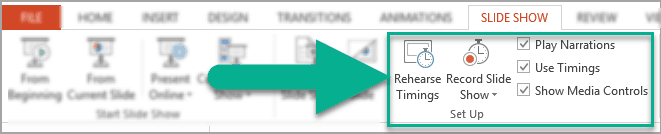
When you lot click on Rehearse Timings, the Recording dialog box will pop-upwards every bit you can encounter in the next screenshot:
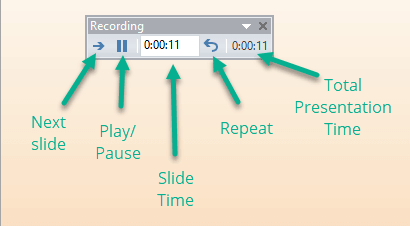
When you're done recording, a dialog box volition announced displaying the total time for your presentation and will enquire you lot to ostend if you'd like to keep the rehearsed timings or non.
Click Yes if you're happy with the timings, and No if you want to start over.
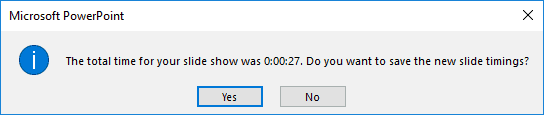
If you'd similar to set-upwards a self-running slide show, for instance, at a kiosk or berth at a convention or trade testify, and then you should caput over to this guide.
I hope this tutorial has given you enough of tips on how to present a swell slideshow using PowerPoint. Your slideshow is merely i attribute of your presentation. Your commentary (whether it's live or recorded) will add another dimension to your presentation. If y'all knock both out of the park, then you just may go your audience'due south new favorite PowerPoint slideshow expert!
Are You Fix To Utilise The Power Of Images, Videos, and SmartArt Graphics In PowerPoint?
In this tutorial, I showed you how y'all can flip, crop and make your images transparent. Y'all also learned merely how easy information technology is to insert videos and SmartArt graphics to your slides. Now that you know the power of using different media and graphics to liven up your PowerPoint presentation, it'south time for you to use all the techniques you lot have learned here and kickoff using them to make awesome PowerPoint presentations and slideshows!
You might also find this interesting: The Best Gratis PowerPoint Presentation Templates You Will Ever Find Online
DOWNLOAD HERE
How to Make a Simple Slideshow in Powerpoint TUTORIAL
Posted by: ryanmustoom.blogspot.com
Comments
Post a Comment